No products in the cart.
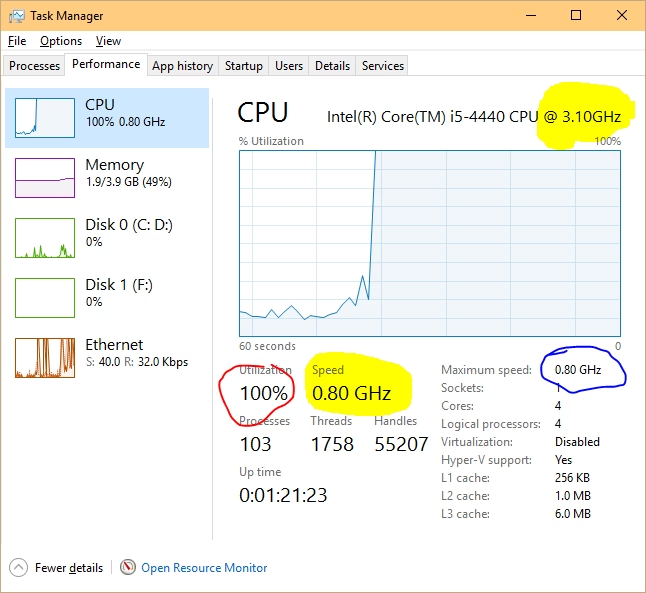
Boost Your PC’s Performance with Task Manager
Is your Windows computer running slow? Programs freezing? High CPU or memory usage? A sluggish PC can be frustrating, especially when you need it for work or gaming. Luckily, Windows Task Manager is a powerful tool that helps diagnose and fix performance issues quickly.
If you’re in Qatar and want to optimize your PC’s speed, this step-by-step guide will show you how to use Task Manager effectively.
Why Is Your Computer Slow?
Several factors can cause your Windows 10 or 11 PC to slow down:
🔹 Too many background apps – Unnecessary programs consume memory and CPU.
🔹 High disk or CPU usage – Certain apps overload system resources.
🔹 Low RAM availability – Running multiple programs at once can strain memory.
🔹 Startup programs – Some apps launch automatically and slow boot times.
🔹 Outdated drivers or software – Missing updates can impact performance.
Task Manager helps identify and fix these issues efficiently.
How to Open Windows Task Manager
To launch Task Manager, use one of these methods:
✅ Shortcut: Press Ctrl + Shift + Esc.
✅ Right-Click the Taskbar: Select Task Manager.
✅ Search for It: Type “Task Manager” in the Start menu and open it.
Once open, you’ll see different tabs, each offering insights into your system’s performance.
How to Use Task Manager to Speed Up Your PC
1. End Unnecessary Programs
Too many active apps can slow down your computer.
📌 Steps:
- Go to the Processes tab.
- Look for programs using high CPU, Memory, or Disk resources.
- Select the unnecessary app and click “End Task”.
⚠ Tip: Be careful not to close essential Windows processes.
2. Disable Startup Programs
Apps that launch at startup can slow down boot time.
📌 Steps:
- Click on the Startup tab.
- Identify apps marked as “Enabled” with High Impact.
- Right-click and choose “Disable”.
🔹 Common apps to disable: Skype, OneDrive (if not in use), and third-party software.
3. Monitor CPU, Memory & Disk Usage
To find out what’s slowing your PC:
📌 Steps:
- Go to the Performance tab.
- Check CPU, Memory, and Disk usage graphs.
- If CPU or RAM is near 100%, close heavy apps or consider upgrading your hardware.
💡 Tip: If Disk Usage is 100%, disabling Superfetch or updating drivers may help.
4. Restart Windows Explorer
If your taskbar, Start menu, or desktop is unresponsive, restart Windows Explorer instead of rebooting your PC.
📌 Steps:
- In Task Manager, go to the Processes tab.
- Find Windows Explorer, right-click, and select Restart.
This refreshes the interface without closing apps.
5. Scan for Malware Using Task Manager
Some malware or rogue apps can consume system resources.
📌 Steps:
- Look for suspicious programs using excessive CPU or Memory.
- If unsure, right-click the process and choose “Open File Location”.
- If the file is unknown, scan it with Windows Defender or an antivirus.
🔹 Tip: If you suspect malware, run a full system scan immediately.
Additional Tips to Speed Up Your PC
✔ Uninstall Unused Programs – Free up disk space.
✔ Update Windows & Drivers – Improves performance & security.
✔ Add More RAM or SSD – Hardware upgrades can dramatically boost speed.
✔ Clear Temporary Files – Use Disk Cleanup or Storage Sense.
Contact Us
Need help speeding up your PC or upgrading your system in Qatar? Contact Clever Computer Qatar today!
📍 Address: Shop No. 511, Bld 142, Zone 56, Street 1115, Dawodia City – Mesaimeer, Qatar
📞 Phone: +974 30039394
🌐 Website: www.clevercomputer.qa
📩 Email: info@clevercomputer.qa
💬 WhatsApp: +974 30039394
🕒 Shop Timings: Saturday–Thursday: 10 AM – 10 PM | Friday: Closed










