No products in the cart.
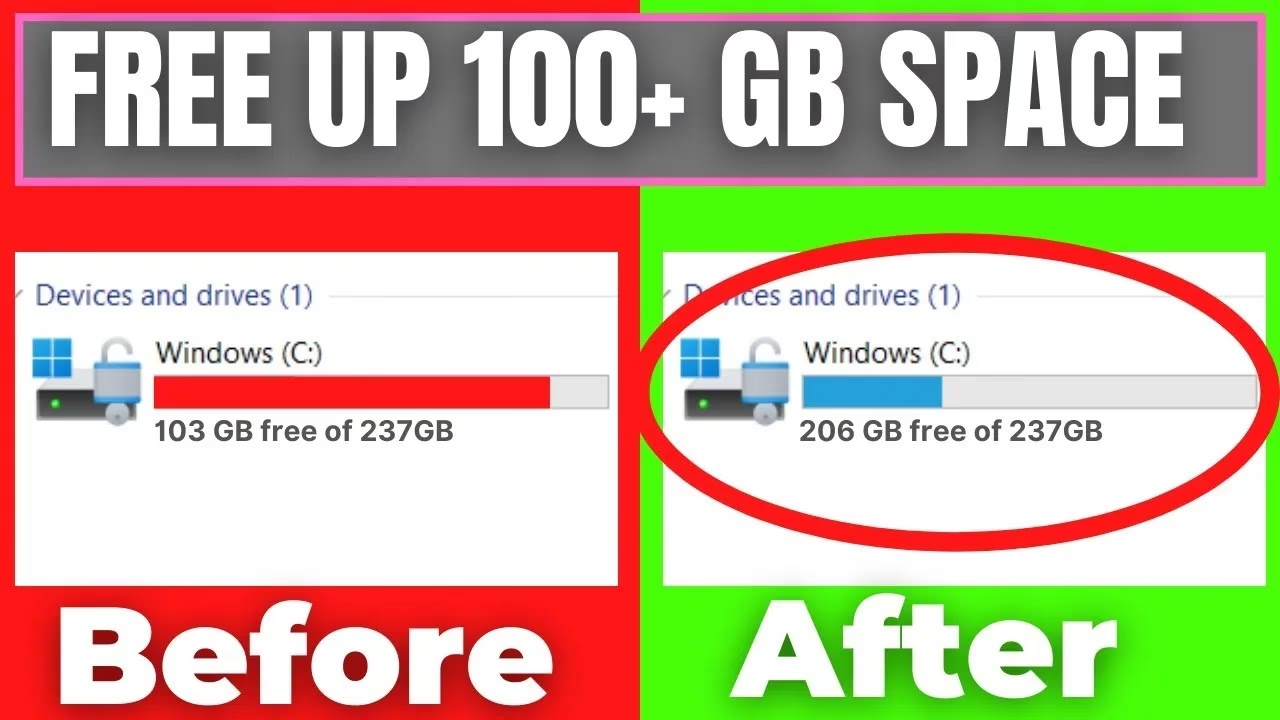
Running out of storage space on your Windows 10 or Windows 11 PC? A full hard drive can slow down your system and cause performance issues. Whether you use your computer for work, gaming, or personal use in Qatar, freeing up storage can help keep your device running smoothly.
In this guide, we’ll show you easy and effective ways to clear unnecessary files and reclaim storage space.
1️⃣ Use Windows Storage Sense
Windows has a built-in tool called Storage Sense that automatically deletes temporary files, cache, and recycle bin contents.
How to Enable Storage Sense
1️⃣ Open Settings → Click System → Select Storage.
2️⃣ Turn on Storage Sense.
3️⃣ Click Configure Storage Sense → Set it to run daily, weekly, or monthly.
4️⃣ Choose Delete temporary files and empty recycle bin.
📌 Tip: This is a quick way to automate storage cleanup and keep your PC clutter-free.
2️⃣ Manually Delete Temporary Files
Even without Storage Sense, you can manually remove junk files.
Steps to Remove Temp Files
1️⃣ Press Windows + R, type %temp%, and press Enter.
2️⃣ Select all files (Ctrl + A) and delete them.
3️⃣ Repeat the process by typing temp and prefetch in the Run box.
📌 Tip: This can free up several GBs of space if you haven’t cleaned your PC in a while.
3️⃣ Uninstall Unused Apps & Programs
Old or unused software takes up valuable space.
How to Uninstall Apps
1️⃣ Go to Settings → Apps → Installed apps.
2️⃣ Click on apps you don’t need and select Uninstall.
3️⃣ Remove pre-installed bloatware (e.g., unwanted manufacturer apps).
📌 Tip: Use tools like CCleaner to find large, rarely used programs.
4️⃣ Delete Large & Duplicate Files
Duplicate files and large videos, images, or documents can fill up your disk quickly.
Find Large Files
1️⃣ Open File Explorer → Click This PC.
2️⃣ In the search bar, type size:>500MB and press Enter.
3️⃣ Delete unnecessary large files.
📌 Tip: Use Duplicate File Finder software to remove duplicate images and documents.
5️⃣ Move Files to External Storage or Cloud
If you need your files but want to free up space, move them to an external drive or cloud storage.
Best Storage Options in Qatar
✅ External SSD/HDD – Store large files offline.
✅ OneDrive (Free 5GB) – Easily back up files online.
✅ Google Drive (15GB Free) – Good for photos and videos.
📌 Tip: Set up OneDrive auto-sync to back up files without manual work.
6️⃣ Use Disk Cleanup Tool
Windows Disk Cleanup removes unnecessary files from your system drive.
How to Run Disk Cleanup
1️⃣ Search Disk Cleanup in the Start menu.
2️⃣ Select C: Drive → Click OK.
3️⃣ Check options like Temporary Files, System Cache, and Recycle Bin.
4️⃣ Click OK → Delete Files.
📌 Tip: Click “Clean up system files” for deeper cleaning, including old Windows updates.
7️⃣ Disable Hibernation Mode (Advanced Users)
Hibernation mode saves your session but uses huge storage space.
How to Disable Hibernation
1️⃣ Press Windows + X → Select Command Prompt (Admin).
2️⃣ Type: powercfg -h off and press Enter.
📌 Tip: This can free up 5-10GB of space on your PC!
Where to Get Expert Help in Qatar?
Need professional help to optimize your Windows PC? Clever Computer Qatar offers expert IT support for laptops, desktops, and accessories.
📍 Address: Shop no 511, Bld 142, Zone 56, Street 1115, Dawodia City – Mesaimeer, Qatar
📞 Phone: +974 30039394
🌐 Website: www.clevercomputer.qa
Final Thoughts
By following these simple steps, you can free up storage space, improve performance, and keep your Windows 10 or 11 PC running smoothly.
💡 Try these tips today and enjoy a faster, more efficient computer!










